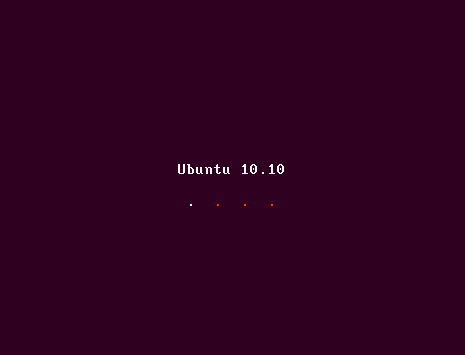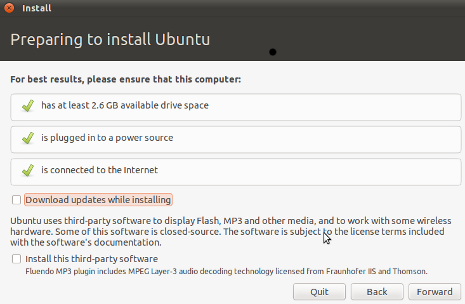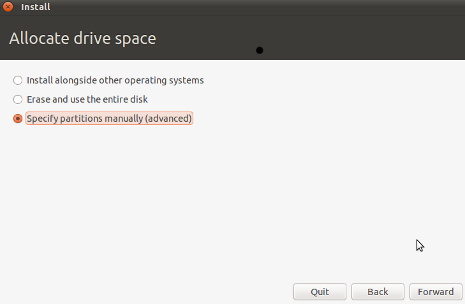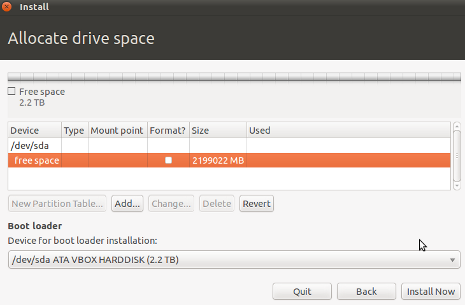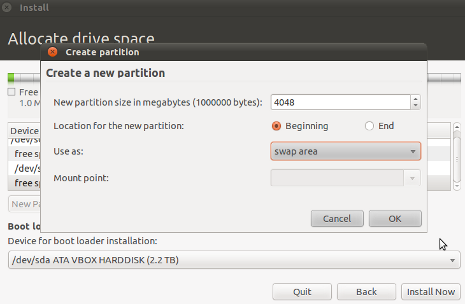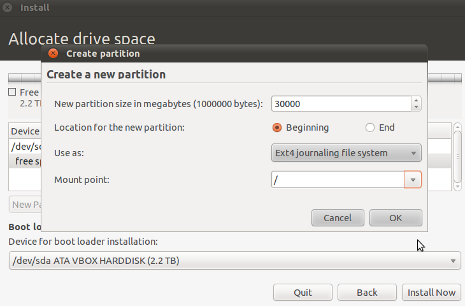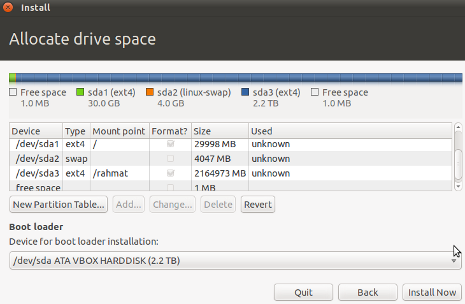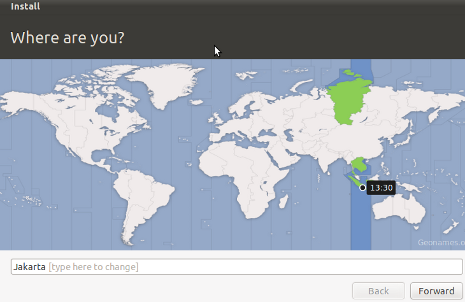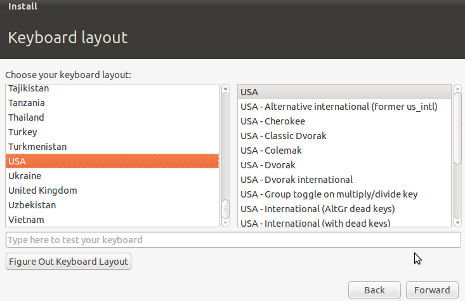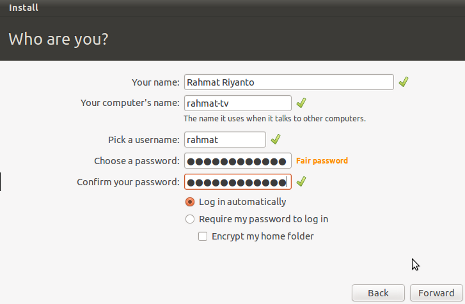Untuk lebih mudah melakukan pemindahan file dari komputer 1 ke komputer lain bisa dilakukan dengan cara sharing. Hari ini saya akan memberitahu cara melakukan sharing antara dua atau lebih komputer. Caranya ada 2, yaitu menggunakan kabel cross atau bisa juga menggunakan LAN. Tapi belakangan ini lebih sering digunakan LAN. Berikut langkah-langkahnya :
- Buat LAN terlebih dahulu
- Kemudian buka control panel
- Klik Network and Internet ( letaknya di bagian kiri )
- Setelah itu klik Network and Sharing Center
- Kemudian klik change advanced sharing setting ( letaknya di bagian kiri )
- Klik public current profile
- Disana ada berbagai pertanyaan, saya akan memberitahu jawaban-jawaban yang diperlukan dan anda tinggal menjawab sesuai dengan yang saya buat. Untuk nomor 1 kita pilih turn on network discovery, untuk nomor 2 kita pilih turn on file and printer sharing, untuk yang nomor 3 kita pilih turn on sharing so anyone with network access can read and write files in the public folders, untuk yang nomor 4 kita lewatkan, kemudian masuk ke nomor 5 kita pilih use 128 bit ( recomended ), untuk terakhir kita turn off passwordnya
- Nah sekarang kita tinggal sharing deh
- Buka windows explorer
- Jika file yang ingin dishare berbentuk file harus kita masukkan ke dalam sebuah folder terlebih dahulu
- Setelah itu klik kanan folder yang ingin dishare tadi
- Pilih properties
- Pilih sharing dibagian atas
- Tekan share
- Lalu tekan tombol kebawah ( ↓ )
- Pilih everyone
- Lalu tekan add
- Setelah itu klik share
Untuk melihat hasil share tadi di komputer lain caranya :
- Buka windows explorer
- Klik network ( letaknya bagian kiri )
- Tunggu hingga loadingnya selesai, loadingnya mungkin memakan waktu kurang lebih 1 menit
- Setelah muncul klik nama pc user yang men-share folder tadi ( misalnya : toshiba PC yang men-share maka kita cari Toshiba-PC )
- Jika mau dicut / copy juga bisa dari sana
Jika gagal melakukan share silahkan melihat windows firewall dari laptop atau PC anda, pastikan bahwa windows firewallnya active. Jika sudah silahkan check juga laptop atau PC yang satu lagi. Sekian saran dari saya. Kunjungi blog saya lagi ya klo ada waktu :) Thanks